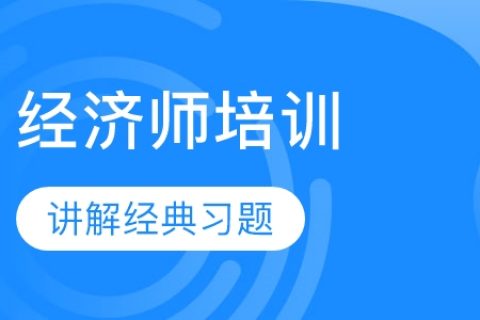背景色对照片的影响
照片的背景色对于整张照片的氛围和感觉有着重要的影响。不同的背景色给人们带来不同的情感体验。比如,红色的背景有着强烈的热情和活力,蓝色的背景则给人以平静和稳定的感觉。而照片的背景色通常取决于拍摄环境和光线,有时候我们并不能得到我们想要的背景色。因此,利用 Photoshop 改变照片的背景色成为了一种很受欢迎的技巧。
准备工作
在使用 Photoshop 改变照片的背景色之前,我们需要准备好一些材料。首先,我们需要有一张含有需要更换背景的主体的照片。另外,我们还需要准备一张与我们想要更换背景的颜色一致的纯色背景照片,或者我们可以自己制作一张纯色图层。
改变照片背景色的步骤
具体改变照片背景色的步骤如下:
- 打开 Photoshop 软件,把需要更改背景色的照片拖入软件或者通过菜单栏选择“文件”-“打开”,打开所需照片。
- 在右侧“图层”窗口右键单击“背景层”,选择“分离图层”,把背景层分离成“背景”和“图像”两个图层。
- 删除“背景”图层,只保留主题的“图像”图层。
- 打开准备好的纯色背景图片,或者自己新建一张纯色图层。
- 把纯色背景图片或新建的纯色图层拖入 Photoshop,把这张图层放在原图片的下方。
- 选中纯色背景图层,在菜单栏选择“编辑”-“填充”,在弹出窗口中选择想要的颜色和混合模式(如“正片叠底”),然后点击“确定”。
- 将主题的“图像”图层拖放到纯色图层的上方。在“图层”窗口中选中主题图层,在菜单栏中选择“选区”-“从图层创建剪贴蒙版”,创建一个从主题图层创建的蒙版。
- 点击纯色背景图层,在菜单栏中选择“编辑”-“转换为智能对象”。
- 按住 Shift 键,同时选中主题图层和纯色背景图层,右键单击选中项,选择“组合成新组”。现在,我们就可以直接对背景进行编辑,而不影响主题的图像了。
- 在 Photoshop 的调色板中,使用调色板工具来尝试各种颜色,找到您认为最适合的颜色。
以上就是利用 Photoshop 改变照片背景色的详细步骤。除了这种方法之外,还有一些其他的方法可以实现相应的效果,比如使用 Photoshop 中的色彩范围选择工具或者利用 Photoshop 插件等。用好 Photoshop,您的创意空间将会变得更加广阔。
本文来自投稿,不代表亲测学习网立场,如若转载,请注明出处:https://www.qince.net/pstmz.html
郑重声明:
本站所有内容均由互联网收集整理、网友上传,并且以计算机技术研究交流为目的,仅供大家参考、学习,不存在任何商业目的与商业用途。 若您需要商业运营或用于其他商业活动,请您购买正版授权并合法使用。
我们不承担任何技术及版权问题,且不对任何资源负法律责任。
如遇到资源无法下载,请点击这里失效报错。失效报错提交后记得查看你的留言信息,24小时之内反馈信息。
如有侵犯您的版权,请给我们私信,我们会尽快处理,并诚恳的向你道歉!